This tutorial will show you how to make Grooveshark a stand-alone application with hot keys, for free! First, you'll need to download these files.
1. Download Prism here. Prism is an application developed by Mozilla, and turns web URLs into standalone applications. More information about Prism can be found at the Prism wiki.
2. Open Prism and fill in the information as follows:
1. URL: http://www.grooveshark.com
2. Name: Grooveshark
3. Select the checkboxes "Show status messages and progress", "Desktop" (Under "Create Shortcuts")
4. Under the "Settings" drop-down menu (at the bottom), navigate to the folder that you downloaded earlier and select "grooveshark_icon.png"
5. Click "OK"
Your new Grooveshark application will show up on your desktop and the application will launch itself.
Notice that the advertisement sidebar is showing on the left side of the application. We will fix that later.
3. Install Greasemonkey and keySharky. They are both included in the folder that you downloaded earlier in this tutorial. The two files that you want are called "greasemonkey-for-prism-0.8.20100413.0.xpi" and "keySharky-prism-latest.xpi". If you want to, you can download them (for newer versions with possible updates). Greasemonkey for Prism can be downloaded here and keySharky for Prism can be downloaded here. Note that if you are going to download these add-ons, you cannot use Firefox to download them. Firefox will see these files as add-ons and try to install them in Firefox.
4. Go back to your Grooveshark application that you created with Prism, and click the gear icon at the bottom right-hand corner of the Grooveshark application. Go to Tools>Add-Ons…
5. In the Add-Ons window, click the "Install" button down on the bottom of the window. Navigate to the Greasemonkey add-ons (either in the folder that you downloaded at the very beginning or if you downloaded it, in your downloads folder). A window will ask if if you are sure you want to install the add-on:
You will also have to wait for five seconds before you can install it (until the "Install Now" button appears).
6. The add-ons window will now ask you to restart the Grooveshark application. Restart Grooveshark and repeat the last two steps to install the keySharky add-on.
7. Open up the Add-Ons window again (Gear menu>Tools>Add-Ons…) and make sure that both Greasemonkey and keySharky are installed.
8. Before you close up the add-ons window, click the "Preferences" button for keySharky and make sure that the "Start with Prism" checkbox is selected and click the "Start" button to start the API server for keySharky. Also, note the port number. By default, it is 8800, but you can change it to whatever port you want.
You are now done setting up the Grooveshark application. Click here to go to part 2 for Mac users. Click here to go to part 2 for Windows users.
-- Matthew








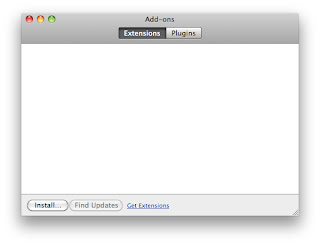






No comments:
Post a Comment