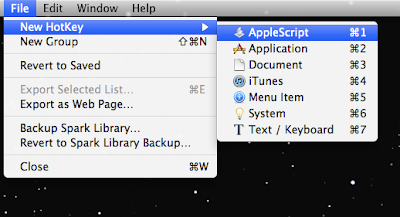
3. Enter this information in the setup window that slides down:
1. Shortcut: ⌃⌘⌥ F8 (you can change this to anything)
2. Name: Play/Pause Grooveshark (again, you can change this name to anything)
3. Down in the text area, enter this:
do shell script "curl http://localhost:8800/play"
(Note: If you changed the default port number in keySharky, the port number in the hot key preferences needs to be changed too.)
4. Repeat for all other hot key commands that you want. See below for all the keySharky commands.
5. Also, make sure that the Spark daemon has been started, otherwise your hot keys will not work. The "Start Spark Daemon" button is at the very bottom in the center of the Spark window.
This is a list of all the keySharky commands. To change the hot key command, change the URL in the hot key preferences.
Play/Pause current song:
http://localhost:PORT/play
Stop playing current song:
http://localhost:PORT/stop
Select previous song in playlist:
http://localhost:PORT/previous
Select next song in playlist:
http://localhost:PORT/next
Favorite current song:
http://localhost:PORT/favorite
Vote up current song:
http://localhost:PORT/voteup
Vote down current song:
http://localhost:PORT/votedown
Clear vote of current song:
http://localhost:PORT/voteclear
Toggle mute (>= version 1.5.2):
http://localhost:PORT/mute
Decrease volume (>= version 1.5.2):
http://localhost:PORT/voldown
Increase volume (>= version 1.5.2):
http://localhost:PORT/volup
Replace "PORT" with whatever port number you chose in the keySharky preferences.
The API server has access to every keyboard shortcut toggle in keySharky, so you can play, stop, select next song etc. easily with one of the above methods.
You are done setting up your Grooveshark application!! Thank you for using this tutorial and please follow my blog if you liked it.
-- Matthew



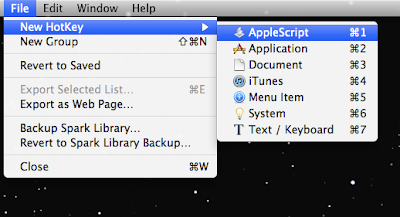


Pretty nifty! Did you write all these yourself? Pretty good!
ReplyDeleteI rewrote another tutorial so that all the instructions are in one place, but I did write the whole tutorial from scratch.
ReplyDelete