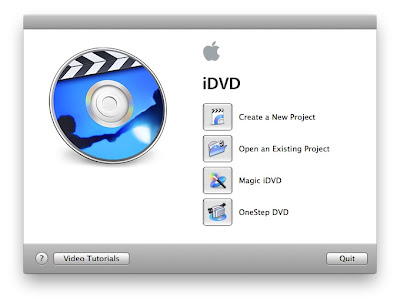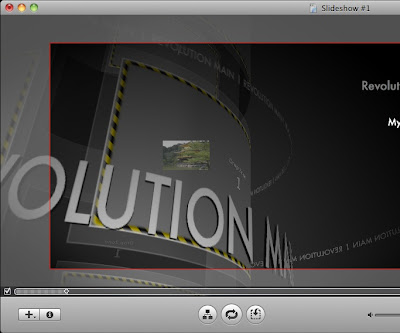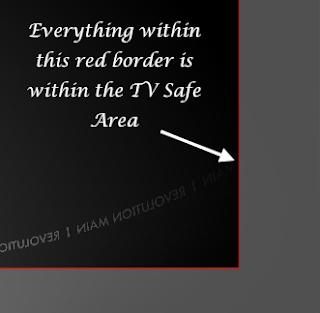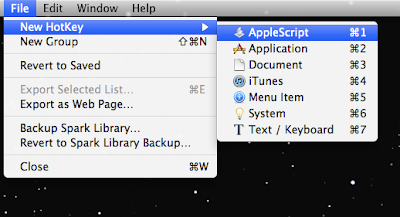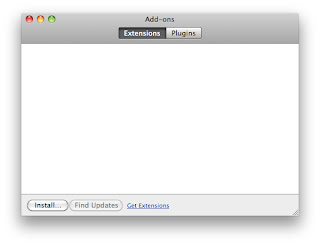Here's an update on the Buyr sites. We hit a milestone mark about two weeks ago. Two of the sites were getting page one results. By now, I think we are getting page one results on more than one site. ClothingBuyr.com has now over 70,000 indexed pages with Google. We are very happy with the progress we are seeing on these sites.
We have had two server crashes in the last two weeks, both on a Saturday which was very bad. So, we are getting two servers. Half of the sites will be on one server and half will be on another.
Thursday, August 18, 2011
How to make a slideshow in iDVD
iDVD is a powerful DVD authoring software developed by Apple. In this tutorial, I will show you how to make a simple slideshow in iDVD. Note that this is a simple tutorial. There are many advanced features in iDVD that I will not cover in this tutorial. Check back for more iDVD tutorials.
1. Open iDVD
2. When the iDVD startup screen appears, choose "Create a New Project".
3. In the "Create Project" dialog, name your project and choose a location to store it. Also note the Standard/Widescreen selection. Make sure that "Widescreen" is selected.
4. iDVD will open up your new project with the default theme. You can change the default theme under the "Themes" tab, but for this example I am going to use the default theme "Revolution Main".
5. Go to the bottom left-hand corner and click on the "+" icon>Add Slideshow
6. A new button will show up underneath the "Revolution Main" header.
7. To put photos into the slideshow, switch to the "Media" tab in the bottom left-hand corner.
8. In the Media tab, go to the "Photos" tab.
9. Navigate to your photos and select the ones you want in your slideshow.
10. Drag and drop the photos into the slideshow.
11. Down in the bottom right-hand corner, click on "Transition" and select the one that you want. For this tutorial, I have selected "Dissolve" Unfortunately, iDVD does not have a random transition feature.
12. In the same corner, click on the "Slide Duration" menu and select the time that you want each picture to appear. You can also select "Fit to Audio", if you have an audio track. See the next step on how to add music to your slideshow.
13. In the "Media" tab, click on "Music". Your iTunes library will appear in the browser.
14. Drag and drop the tracks that you want in your slideshow at the very top of all the photos. Make sure that you drop the music at the top of the photos, otherwise that music will not play for all the photos.
15. Down at the bottom of the screen next to the slideshow settings, click the "Return" button. This should take you back to the DVD menu.
16. You can drag pictures from the "Media" browser on the left to the drop zones in the menu.
17. To change the main title of the DVD menu, double-click the title "Revolution Main" and enter your own title.
18. A useful tool is the TV Safe Area. Go the View menu>Show TV Safe Area. The TV Safe Area is the area that you can safely place content without accidentally cutting off some of the content.
19. You are done! To burn your DVD, go to File>Burn DVD… Insert a DVD when iDVD prompts for one, and wait about an hour for the DVD to render and burn.
Labels:
Apple,
Audio,
Create,
Create Slideshow,
DVD,
Graphics,
iDVD,
Make,
Make Slideshow,
Music,
Photos,
Pictures,
Slideshow,
Tutorial,
TV Safe Area
Thursday, August 11, 2011
How To Make Grooveshark A Stand-Alone Application with Hot Keys, Part 2 of 2 for Windows Users
Click here for the first part of this tutorial.
1. Download Wget for PC here and grab a copy of AutoHotKey here. Install both.
2. Open AutoHotkey, (it's located wherever you downloaded it). When it asks you if you want to generate a example script, click "Yes".
3. Create a new hot key for Grooveshark by adding this line:
4. The "HOTKEYS" is where you define the keyboard shortcut. For example, you could put #G (Windows key and "G" key) See the AutoHotkey documentation for more info.
5. Replace the WGET_EXE with the path to the location of the wget executable. Normally it is installed in C:\Program Files (x86)\GnuWin32\bin\wget.exe If you are not sure where it was installed, go to the Start Menu>Run>cmd. Once you are in the command line, run this command:
When it returns the path, copy and paste the path and replace the WGET_EXE section.
When you are all finished, the code will look similar to this, except the keyboard shortcut will be your own:
The above code will play/pause Grooveshark when ALT + SHIFT + Z is pressed.
6. Repeat steps 3-5 to add another hot key. See the below commands to change the hot key command.
This is a list of all the keySharky commands. To change the hot key command, change the URL (http://localhost:8800/play)
Play/Pause current song:
http://localhost:PORT/play
Stop playing current song:
http://localhost:PORT/stop
Select previous song in playlist:
http://localhost:PORT/previous
Select next song in playlist:
http://localhost:PORT/next
Favorite current song:
http://localhost:PORT/favorite
Vote up current song:
http://localhost:PORT/voteup
Vote down current song:
http://localhost:PORT/votedown
Clear vote of current song:
http://localhost:PORT/voteclear
Toggle mute (>= version 1.5.2):
http://localhost:PORT/mute
Decrease volume (>= version 1.5.2):
http://localhost:PORT/voldown
Increase volume (>= version 1.5.2):
http://localhost:PORT/volup
Replace "PORT" with whatever port number you chose in the keySharky preferences.
The API server has access to every keyboard shortcut toggle in keySharky, so you can play, stop, select next song etc. easily with one of the above methods.
You are done!! Have fun using your Grooveshark player and thanks for following this tutorial. Please follow my blog if you liked this tutorial.
-- Matthew
1. Download Wget for PC here and grab a copy of AutoHotKey here. Install both.
2. Open AutoHotkey, (it's located wherever you downloaded it). When it asks you if you want to generate a example script, click "Yes".
3. Create a new hot key for Grooveshark by adding this line:
HOTKEYS::Run, WGET_EXE --spider --no-cache KEYSHARKY_API, , Hide4. The "HOTKEYS" is where you define the keyboard shortcut. For example, you could put #G (Windows key and "G" key) See the AutoHotkey documentation for more info.
5. Replace the WGET_EXE with the path to the location of the wget executable. Normally it is installed in C:\Program Files (x86)\GnuWin32\bin\wget.exe If you are not sure where it was installed, go to the Start Menu>Run>cmd. Once you are in the command line, run this command:
dir c:\ /s /b | find "wget.exe"When it returns the path, copy and paste the path and replace the WGET_EXE section.
When you are all finished, the code will look similar to this, except the keyboard shortcut will be your own:
!+z::Run, "C:\Program Files (x86)\GnuWin32\bin\wget.exe" --spider --no-cache "http://localhost:8800/play", , HideThe above code will play/pause Grooveshark when ALT + SHIFT + Z is pressed.
6. Repeat steps 3-5 to add another hot key. See the below commands to change the hot key command.
This is a list of all the keySharky commands. To change the hot key command, change the URL (http://localhost:8800/play)
Play/Pause current song:
http://localhost:PORT/play
Stop playing current song:
http://localhost:PORT/stop
Select previous song in playlist:
http://localhost:PORT/previous
Select next song in playlist:
http://localhost:PORT/next
Favorite current song:
http://localhost:PORT/favorite
Vote up current song:
http://localhost:PORT/voteup
Vote down current song:
http://localhost:PORT/votedown
Clear vote of current song:
http://localhost:PORT/voteclear
Toggle mute (>= version 1.5.2):
http://localhost:PORT/mute
Decrease volume (>= version 1.5.2):
http://localhost:PORT/voldown
Increase volume (>= version 1.5.2):
http://localhost:PORT/volup
Replace "PORT" with whatever port number you chose in the keySharky preferences.
The API server has access to every keyboard shortcut toggle in keySharky, so you can play, stop, select next song etc. easily with one of the above methods.
You are done!! Have fun using your Grooveshark player and thanks for following this tutorial. Please follow my blog if you liked this tutorial.
-- Matthew
How To Make Grooveshark A Stand-Alone Application with Hot Keys, Part 2 of 2 for Mac Users
Click here for the first part of this tutorial.
1. Download Spark, a free global hot key application for OS X. You pick up a copy here.
2. Once you have installed Spark, launch it. When the Spark window starts up, create a new Applescript hot key by either going to the gear menu in the top left-hand corner and selecting Applescript or by going to File>New HotKey>Applescript
1. Download Spark, a free global hot key application for OS X. You pick up a copy here.
2. Once you have installed Spark, launch it. When the Spark window starts up, create a new Applescript hot key by either going to the gear menu in the top left-hand corner and selecting Applescript or by going to File>New HotKey>Applescript
How To Make Grooveshark A Stand-Alone Application with Hot Keys, Part 1 of 2
This tutorial will show you how to make Grooveshark a stand-alone application with hot keys, for free! First, you'll need to download these files.
1. Download Prism here. Prism is an application developed by Mozilla, and turns web URLs into standalone applications. More information about Prism can be found at the Prism wiki.
2. Open Prism and fill in the information as follows:
1. URL: http://www.grooveshark.com
2. Name: Grooveshark
3. Select the checkboxes "Show status messages and progress", "Desktop" (Under "Create Shortcuts")
4. Under the "Settings" drop-down menu (at the bottom), navigate to the folder that you downloaded earlier and select "grooveshark_icon.png"
5. Click "OK"
Your new Grooveshark application will show up on your desktop and the application will launch itself.
Notice that the advertisement sidebar is showing on the left side of the application. We will fix that later.
3. Install Greasemonkey and keySharky. They are both included in the folder that you downloaded earlier in this tutorial. The two files that you want are called "greasemonkey-for-prism-0.8.20100413.0.xpi" and "keySharky-prism-latest.xpi". If you want to, you can download them (for newer versions with possible updates). Greasemonkey for Prism can be downloaded here and keySharky for Prism can be downloaded here. Note that if you are going to download these add-ons, you cannot use Firefox to download them. Firefox will see these files as add-ons and try to install them in Firefox.
4. Go back to your Grooveshark application that you created with Prism, and click the gear icon at the bottom right-hand corner of the Grooveshark application. Go to Tools>Add-Ons…
5. In the Add-Ons window, click the "Install" button down on the bottom of the window. Navigate to the Greasemonkey add-ons (either in the folder that you downloaded at the very beginning or if you downloaded it, in your downloads folder). A window will ask if if you are sure you want to install the add-on:
You will also have to wait for five seconds before you can install it (until the "Install Now" button appears).
6. The add-ons window will now ask you to restart the Grooveshark application. Restart Grooveshark and repeat the last two steps to install the keySharky add-on.
7. Open up the Add-Ons window again (Gear menu>Tools>Add-Ons…) and make sure that both Greasemonkey and keySharky are installed.
8. Before you close up the add-ons window, click the "Preferences" button for keySharky and make sure that the "Start with Prism" checkbox is selected and click the "Start" button to start the API server for keySharky. Also, note the port number. By default, it is 8800, but you can change it to whatever port you want.
You are now done setting up the Grooveshark application. Click here to go to part 2 for Mac users. Click here to go to part 2 for Windows users.
-- Matthew
Monday, August 8, 2011
How to download videos from YouTube
YouTube is great for watching videos online, but sometimes videos go away. So, in this tutorial, I'll teach you how to download videos from YouTube. Though I'm on a Mac, this tutorial should apply to PC users as well.
1. Grab the URL of the YouTube video that you want to download. It should look something like this:
2. Then, go to KeepVid.com and enter the URL in the download bar
3. ...And click Download. The page should say "Loading Java applet". Depending on your browser, you may have to grant the applet permission to run.
4. Once the page has finished processing the URL, it should give several options for downloading the video:
I'm on Firefox, so the download window looks like the above. If you're on Safari, it'll look like this:
6. Technically, you are done downloading the video and you can skip these next steps, but if you want a more friendly version of the Youtube video (MP4s are not the best), follow these next steps. So, right-click (control-click) on the file that you downloaded, and open with Quicktime Player. If you are on a PC, this will be a little different, as you may have to download Quicktime Player. You can do that here.
7. Go to File>Save As...
And save as a movie.
The above screenshot is one of Quicktime Player X. If you are using Quicktime Player 7, the Save As... dialog will look a little bit different. One thing to note here is the "Save as a self-contained movie" radio button option. You want to make sure that this radio button is selected because the other option, "Save as a reference movie" requires that you have the original file.
Click Save, and...
8. And you are done! Have fun watching your Youtube video.
-- Matthew
Subscribe to:
Comments (Atom)